 Yesterday, Google released another new feature for Classroom that many teachers have been requesting. Calendar integration with Google Classroom has finally arrived! This latest update automatically creates a Calendar for each Classroom which can then be made public and embedded into a website or blog. This answers the, “but parents can’t access Classroom” dilemma. Parents who are outside the Google Apps for Education domain will now be able to subscribe to these calendars and see every Classroom assignment that is due. Teachers will also be able to manually add events such as field trips, guest speakers, assemblies, etc. to specific Classroom Calendars so that parents can view not only assignments, but all Classroom events! Remember to keep sending your feedback to the Classroom team and help them continue to develop a product that will best meet the needs of teachers and students!
Yesterday, Google released another new feature for Classroom that many teachers have been requesting. Calendar integration with Google Classroom has finally arrived! This latest update automatically creates a Calendar for each Classroom which can then be made public and embedded into a website or blog. This answers the, “but parents can’t access Classroom” dilemma. Parents who are outside the Google Apps for Education domain will now be able to subscribe to these calendars and see every Classroom assignment that is due. Teachers will also be able to manually add events such as field trips, guest speakers, assemblies, etc. to specific Classroom Calendars so that parents can view not only assignments, but all Classroom events! Remember to keep sending your feedback to the Classroom team and help them continue to develop a product that will best meet the needs of teachers and students!
There are two ways to access Calendar in Classroom:
1. Click on the triple line menu in the upper left of your Classroom home screen. Select “Calendar.”

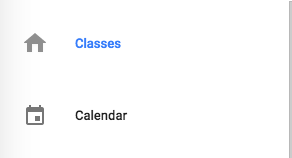
Once you click on Calendar, you (and your students) will be taken into a week’s view of Calendar and you will be able to see everything that is due. Students will be able to filter what’s due based on each class.

Students will see every assignment that is due for the upcoming week.
2. Click on the About Page of your Classroom. Under the Google Drive Folder, you will see the option “Calendar.” You will click on “View in Calendar” and will be taken to the same screen shown above.
To see this process in action, and to follow along yourself, watch the three minute screencast embedded below:
Sharing & Embedding Your Google Classroom Calendars
The reason the integration of Google Calendar into Classroom is such a great update is two-fold:
- Teachers no longer have to manually create calendars for their classes. Google Classroom now does this automatically. Once again, this update is saving teachers even more time!
- The integration of Calendar with Classroom now allows parents and guardians to see what assignments are due. Parents can gain access to the calendar through a unique URL the teacher shares or they can view and subscribe to the calendar from a teacher’s website or blog.
The five and a half minute video embedded below shows you exactly how to share and embed your Classroom Calendars so that parents will have access. I’ve also included written instructions with screenshots to walk you through the process. In a few easy steps, parents will now be able to see everything you assign via Google Classroom!
To give parents access to your Google Classroom Calendars, follow these steps:
- Go to the About Page in your Classroom and select “Open in Google Calendar.”

- Once you are brought to Calendar, locate your Classroom calendar under “My Calendars.” Select the drop down menu to the right of the calendar and select “Sharing Settings.”

- Check the box that says “Share this Calendar.” Check the box that says, “Make this Calendar Public.” Leave the “see all event details” box as is. Be sure to select “save” to save the new sharing settings.

- Click “yes” when you are asked if you are sure you want to make your calendar visible to the world. Click “back to calendar.”

- Next go back to the drop down menu next to your calendar and select, “calendar settings.”
- Scroll down until you see “Calendar Address.” Click on the blue HTML button. This will bring you to the unique URL of your Calendar which you can then share with parents via email or you can copy and paste this link on your website or blog. Remember your calendar must be public for parents to access it by its URL.

- To embed your calendar in your Blogger site, go to the “Embed This Calendar” area and copy the HTML code of your calendar.

- Go to your Blogger site and from the dropdown menu, select “Layout”

- You can embed the Calendar anywhere in your Blogger site where you see “add a gadget” the sidebar, footer, header, etc.
- Once you click on “add a gadget” select the “HTML/JavaScript by clicking on the plus sign.

- Paste the HTML code in the configure box (give it a title like Classroom Calendar)
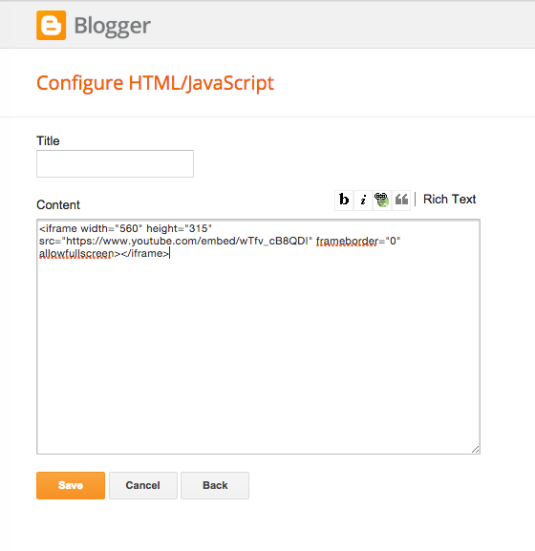
- Adjust the width and height of the HTML code if necessary. Hit “save” then hit “save arrangement” then hit “view blog” to see the embedded calendar in your Blogger site.
- To embed the Calendar in your Google Site, add a page called “Calendar”
- Click the “Edit page” button (the pencil icon)
- Go to “insert” then select “calendar”

- A list of all your calendar will appear. Select the calendar you wish to embed.

- Select your desired display options. Name your calendar then hit “save”

- The “vanilla box” of your calendar will appear. Adjust the alignment (if you wish) and then hit the blue save button in the upper right to embed your Calendar in your Google Site.
Come visit the Help Desk or schedule an appointment with me at jscheffer.youcanbook.me for additional assistance with Google Classroom and Calendar integration!



I control several calendars at our school. I use google calendar. Each day, our class blocks are a little different. I know there has to be a way to customize the calendar to reflect the correct time blocks, but I can’t find the answer. I have to manually change the times each time something is scheduled. Do you have any answers for this?